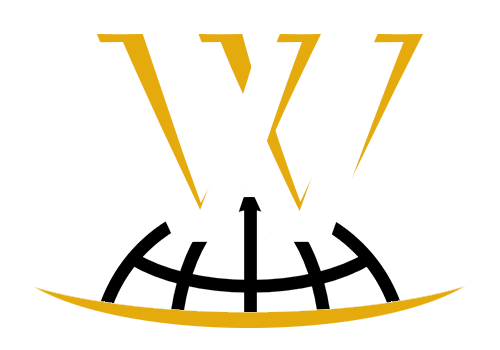Содержание в PDF файла можно запретить другим пользователям печатать или копировать текст или же поставить пароль на PDF документ, и вот не повезло, Вам попался как раз такой файл, от куда нужно взять информацию или скопировать, но нет возможности.
Формат PDF файла был первоначально создан Adobe в начале 90-х годов и сейчас остаётся самым популярным форматом для обмена документами, включая презентации, чертежей, и другое. Есть несколько причин, почему формат PDF файл настолько популярен. PDF, как правило, более компактный (меньше по размеру), чем в исходном документе, и они сохраняют исходное форматирование, кроме того, Вы можете открыть PDF-файл на любом компьютере или мобильном устройстве изначально ( используя приложения специализированные ).
Удаляем пароль из PDF Файла
Google Chrome имеет встроенный PDF редактор, и мы можем объединить две особенности, чтобы удалить пароль из любого PDF документа. Давайте посмотрим, как:
Перетащите защищенный паролем PDF-файл в ваш браузер Google Chrome, теперь Google Chrome предложит Вам ввести пароль к файлу, введите пароль и нажмите Enter, чтобы открыть файл.
Теперь перейдите в меню файл Google Chrome и выберите Печать (или нажмите Ctrl + P ). Выберите назначения принтера в качестве «Сохранить как PDF» и нажмите кнопку Сохранить.
Теперь Google Chrome сохранит PDF на Ваш рабочий стол, но без защиты паролем. Если Вы повторно откроете этот PDF в Chrome, то он больше не будет запрашивать пароль, чтобы открыть.
Кроме того, если Вы включили Google Cloud Print, Вы можете выбрать пункт назначения как «Сохранить в Google Drive» в диалоговом окне печати и незащищенная версия PDF будет направлен прямо на ваш Google Drive от Chrome.
Редактируем защищенный PDF-документ
Если Вы хотите отредактировать текст в PDF файле, но не имеют доступа к исходному документу, лучше преобразовать файл PDF в редактируемый документ Word.
Затем измените этот преобразованный файл PDF в Microsoft Office и экспортировать измененные файлы обратно в формат PDF с помощью любого PDF редактора.